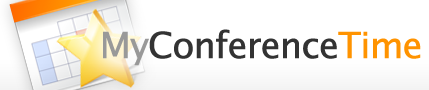Each staff member who will have a conference schedule or view conference schedules needs a staff account. This can be done three ways:
- Adding staff one at a time
- Staff members add themselves
- Adding staff using the import template
Choice 1: Add the staff member when logged in as the admin.
This is a great method when you have only a few people to add to the system.
- Log in as the admin.
- In the “Admin Options” menu at the top of the screen, select “add user.”
- Enter the staff member’s information.
Note: “Name to Display on Website” is how the staff member’s name will appear to parents when parents are viewing the conference schedules. This is a great way to display not only the teacher’s name but also the teacher’s room number and/or the teacher’s grade level/subject. For example: Marcus Chambers (Room 123, Social Studies)
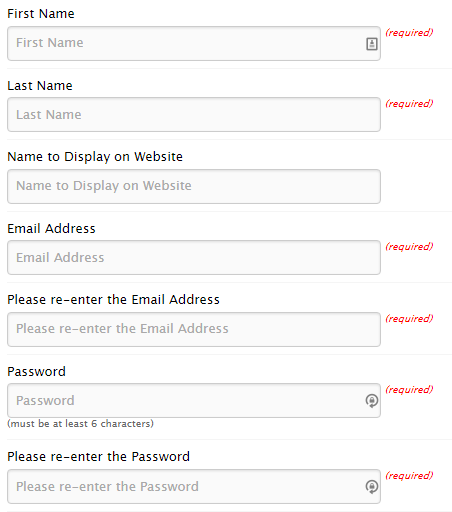
- Select the appropriate permissions level for the staff member. Typically this is “Staff Level” but you can assign an alternate level if you desire.
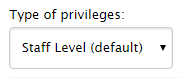
- Click on “Join MyConferenceTime.com.”

Choice 2: Staff member adds himself/herself.
The staff member uses the “request staff account” link and fills in the required information. When the staff member submits the form, the account admins receive notification that a new account has been created and requires admin approval. An admin needs to log in and approve the staff member prior to the staff member having access to staff-only features in order to prevent unauthorized users from seeing confidential student information.
Choice 3: Submit staff names for import.
If you have many staff members to add at one time, you can save time by filling out the MyConferenceTime Import Template and sending it to FislerData, LLC so that we can import the names for you. This is the easiest and most popular option.
How it works:
- Obtain a copy of the MyConferenceTime Import Template. Account admins typically receive a copy of it in the welcome email when the school account is set up, or it can be downloaded here: Excel or CSV.
- Open the MyConferenceTime Import Template in Microsoft Excel or any other compatible spreadsheet application such as Google Drive.
- Enter the staff member’s information according to the example provided on the template.
 The fields that are required are “email address,” “first name” and “last name.”The remaining fields are optional, although we highly recommend you utilize the “Web Display Name” field to provide extra information to parents. “Web Display Name” refers to how you want the staff member’s name to appear on the website.
The fields that are required are “email address,” “first name” and “last name.”The remaining fields are optional, although we highly recommend you utilize the “Web Display Name” field to provide extra information to parents. “Web Display Name” refers to how you want the staff member’s name to appear on the website.
Examples of “Web Display Name” are
“Mrs. Smith – Room 123”
“Adam Ming (English, Room 123)”
“6th Grade Blue Team”
If no “Web Display Name” is provided, the staff member’s title (if provided), first name and last name will be displayed on the website.There are three options for the password field:
The school provides a unique password for each staff member.The school uses the same password for all staff members (“bears610” or “springfield15892”).
The school leavesthe password field blank and allows the system to create a unique password for each staff member. When the school is ready for teachers to log in, the school can send a log in prompt to each staff member using the “Staff Account List” administrative feature.
- Save the file and email it to FislerData. We will import the names and send you a notification email when the process is complete.